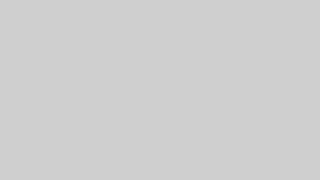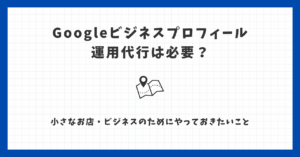Googleビジネスプロフィールのオーナー確認ができたら、管理画面にログインをして運用をしていきましょう。
ここでは基本の設定を確認していきましょう。
Googleビジネスプロフィールの管理画面の開き方
Googleビジネスプロフィールの管理画面は下記URLから開きます。
https://www.google.com/intl/ja_jp/business

ログインをすると管理をしているGoogleビジネスプロフィールの一覧が表示されるので、プロフィールを表示のボタンをクリックします。
スマホでログインをしたい場合も上記URLを使用します。
スマホのGoogleMapアプリからもログイン可能
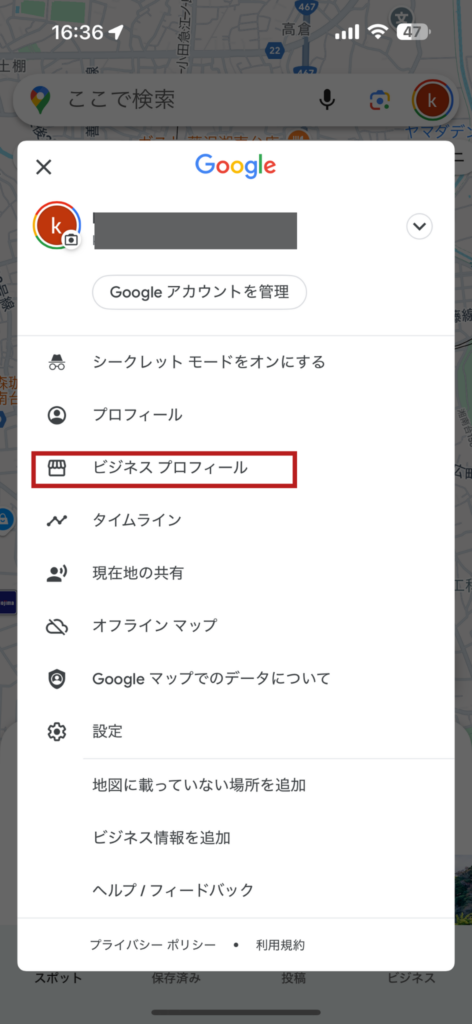
Googleマップアプリを開き、右上のプロフィールアイコンからも管理ができます。
Googleビジネスプロフィールの管理者になっているGoogleアカウントで
「ビジネスプロフィール」を選択
メニュー内に「ビジネスプロフィール」があるので、それをタップしてください。

スマホでも管理できるので便利ですね
Googleビジネスプロフィールの情報を正しく設定し最適化する
Googleビジネスプロフィールは、あなたのビジネスをGoogle検索やGoogleマップ上で見つけやすくするための重要なツールです。
正確な情報を設定することで、お客様に見つけてもらいやすくなり、信頼性も向上します。


アクセス権のあるアカウントでプロフィールを表示させると、上図のような表示がされます。
必要な個所をクリックし設定をすすめましょう。
ビジネス名の設定
正式名称を使用する 看板やウェブサイトと同じ正式な店舗名やビジネス名を入力しましょう。
キーワードの詰め込みNG「東京 美容室 ヘアカット」のようにキーワードを詰め込むことはGoogleのポリシー違反になります。
看板に書いていないのなら、正式名称の後ろに読み方などを入れるのもNGです。
カテゴリの設定
ビジネスの主要なサービスや業種を最もよく表すカテゴリをメインカテゴリとして選びます。
サブカテゴリは最大9個選択をすることができます。
カテゴリー名の一部を入力すると、用意されているカテゴリーリストが表示されるのでその中から選び設定をします。



検索語句によって表示されるカテゴリーは異なります。


住所設定の設定
住所は基本的にそのまま入力をします。
ただし、正しい住所に、字(あざ)大字(おおあざ)が入っている場合に入力をするかどうかはGoogleで近くの住所を検索してみてどう表示がされているかチェックをします。



Googleでは「字」なしで登録されているなら「字」は入れない方が良いです。
同じように、省略することが多い部分がある住所はまず検索をして確認しましょう。
WEBサイトなどとNAP情報を統一することも重要です。
ピンの位置を必ず確認


ピンの位置は必ず確認をしましょう。店舗のど真ん中にピンがくるように調整します。



Googleが裏口にピンを立てていると、経路検索すると裏口に案内されてしまいます。
サービス提供地域サービス提供地域は20まで登録ができます。
訪問型のサービスの場合はしっかり登録をしておきましょう。
営業時間の設定
営業時間も忘れずに設定します。臨時休業日なども設定ができるので、休業日に来店やお問合せなどがないように設定をしておきましょう。
曜日ごとの設定となるため、隔週で営業をしている。祝日は営業時間が長い。という場合には、特別営業時間を設定します。
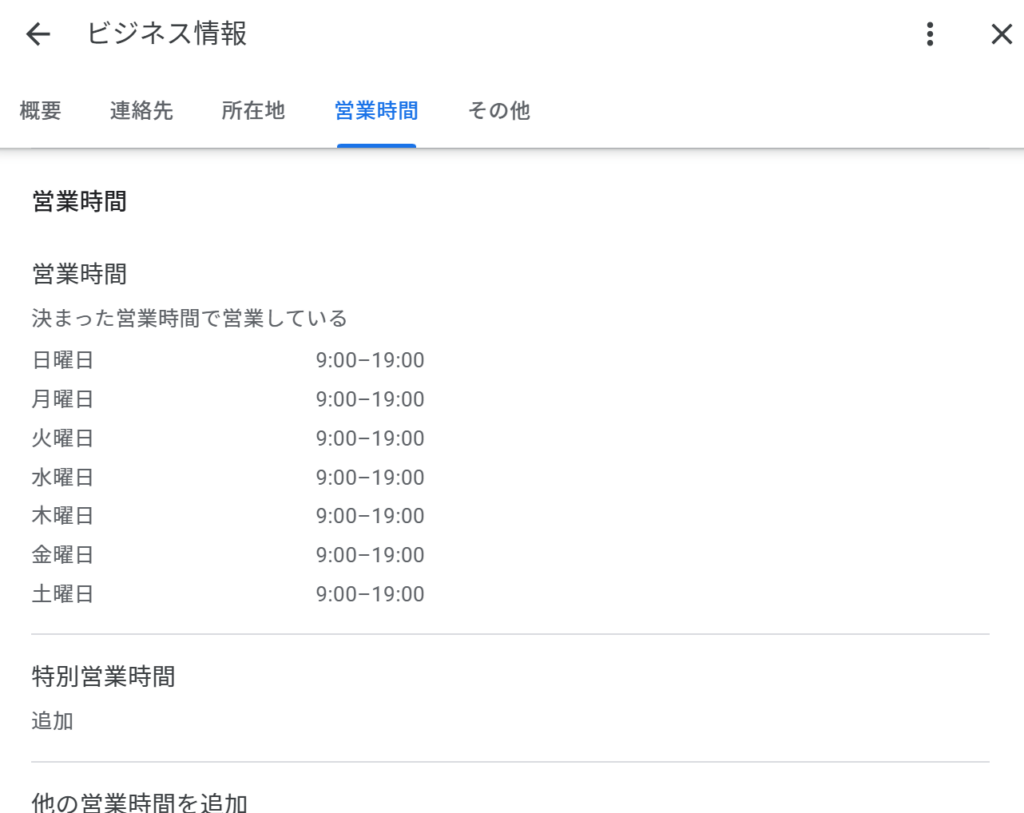
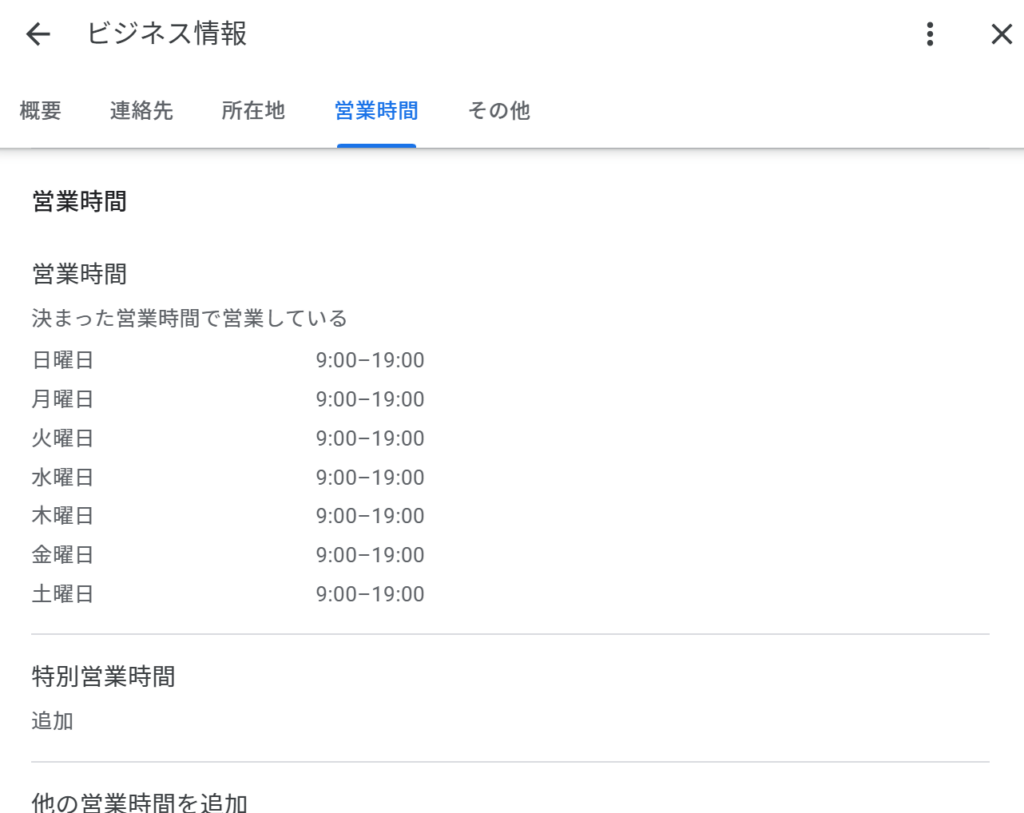
電話番号の設定
Webサイトなどに載せているメインの電話番号と揃えます。
電話番号が2つある場合は、電話番号を追加します。
ウェブサイトの設定
正確なURLを入力します。
SNSのアドレスは、ソーシャルプロフィールに入力をします。
属性の設定
選択ができる項目は業種によって異なりますが、該当するものは全部選んでおきましょう。
ビジネスの概要
店舗の魅力や営業情報を入力し、お店の魅力を伝えます。
Googleビジネスプロフィールの基本情報を正確に設定することで、地域のお客様に見つけてもらいやすくなり、ビジネスの信頼性も向上します。設定後も定期的に情報を更新し、最新の状態を保つことが重要です。また、写真や投稿、レビュー対応なども活用して、より魅力的なプロフィールを作成しましょう。
写真・動画・ロゴ
写真とロゴは追加をしておきます。動画もあれば追加をしておきましょう。
外観だけでなく中の様子なども撮影し追加をしておきましょう。写真はオーナー以外も追加ができます。
写真はガイドラインに違反をしていると非承認となります。